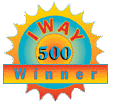|
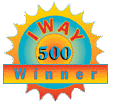
|
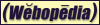 Selected by
Selected by
PC Webopaedia
|
Navas 28800-56K Modem FAQTM
(Answers to Frequently Asked Questions)
|
![[Modem Picture]](images/modem.gif)
|
E. MICROSOFT WINDOWS
Copyright 1999-2017
The Navas
GroupSM, All Rights Reserved.
Permission is granted to copy for private non-commercial use only.
Send mirror and commercial license inquiries to John Navas.
Posted as <http://modemfaq.navasgroup.com/faq_e.htm>.
Important Notes:
-
Privacy Policy: This site makes no use of personal information;
does not require registration; and does not use browser "cookies."
-
Copies of this (or other Web) document may be obtained by email from a
"GetWeb" (e.g.,
getweb@usa.healthnet.org)
or "Agora" (e.g., agora@dna.affrc.go.jp,
agora@kamakura.mss.co.jp)
server in hypertext (HTML) or plain text format. For more information,
send an email message to the server with a body of "help". Another alternative
is WwwFetch.
-
The author has no present connection with any modem company (other than
as a customer), and does not endorse the products of any company. This
information was compiled by the author and is provided as a public service.
Neither the author nor any organization mentioned herein are responsible
for any errors or omissions, or for any consequential problems that might
result. USE AT YOUR OWN RISK.
-
The author does not have the time to give individual technical support,
so please do not email requests for assistance. Instead, post them
to Usenet. Thank you.
-
Email comments and suggestions to John Navas
How do I set a speed greater than 19200 bps in Windows
3.x?
You can set a speed faster than 19200 in the Windows Control Panel by simply
typing it in. However, there is almost never a need to do so --
almost all Windows comm applications set their own serial port speed. The
settings in the Control Panel are primarily for devices attached to the
serial port; e.g., printers. (See "Control
Panel Serial Port Settings Are for Printing Only")
What about third-party comm drivers for
Windows?
Despite "urban legends" to the contrary, the standard Windows 3.1 COMM.DRV
is capable of supporting high-speed modems on a reasonably fast system,
and does support the 16550 FIFO. (See "Windows
Support of the 16550 UART ") However, it does have three limitations:
-
It does not use the transmit FIFO. This rarely makes any difference for
data, but can be a problem for Class 1 fax timing above 9,600 bps.
-
The receive FIFO threshold is fixed at 14 bytes, which leaves only 2 bytes
before overrun occurs. Dropping the receive threshold to 8 bytes (or even
lower) may help to reduce overruns. For that you need a third-party comm
driver.
-
DOS comm programs running under Windows 386 Enhanced Mode are fooled into
thinking that the COM port only has a 16450 UART. This can cause problems,
particularly with poorly-written DOS comm programs (i.e., those
that do not drain the UART buffer on each receive interrupt). The alternative
is to give the DOS application direct access to the COM port (see "Why
1024 bytes for the Windows COM buffer?") or, better yet, upgrade to
Windows for Workgroups 3.11 or Windows 95/98.
Also despite "urban legends" to the contrary, COMM.DRV supports speeds
up to 256,000 bps, hardware permitting, including 115,200 bps. (See "Setting
Baud Rates in Windows 3.1") How fast you can go will depend on your
hardware. With only an 8250 or 16450 UART, you may not be able to go faster
than 19,200 bps without overrun; with a 16550 UART and a reasonably fast
system, you should be able to go up to 57,600 bps, or even 115,200 bps.
57,600 bps is normally adequate for even a 28,800 bps modem. Caveat:
With an acknowledgment protocol (e.g., XMODEM), as opposed to a
streaming protocol (e.g., ZMODEM),
a higher serial port speed can improve the response time. (See "Measurement
of DTE Rate Latency")
Third-party comm drivers include the freeware:
CYBERCOM.DRV
WFXCOMM.DRV
(from Symantec, particularly recommended
for use with WinFax)
and the commercial:
TurboCom/2 (Windows
3.x)
TurboCom/95 Pro (Windows
95)
Third-party drivers are not needed for and should
not
be used with Windows for Workgroups 3.11 or Windows 95/98, which have a
better comm architecture than standard Windows. The one caveat is that
Pacific CommWare sells a Windows
95 driver that makes it possible to use a "soft modem" (see "What
are 'software' or 'soft' modems?") or "Windows modem" (see "What
are 'Windows' modems?") with a DOS comm application.
An upgrade to Windows for Workgroups 3.11 or Windows 95/98 is probably
the best way to improve Windows communications. (See "Any
other Windows tips?")
Third-party Windows drivers should also not be used with
OS/2 (Warp).
Why does Windows lock up when I access my modem?
The most common cause of this problem is a 16550-compatible chip that isn't
fully compatible. Typically this is seen on Pentium systems with serial
ports integrated on the motherboard, but it can also happen with add-on
cards, particularly "multi-I/O" cards based on popular SMC
chips. (See "PC
Hangs While Running a Communications Application" and "16550
UART FIFO Support under Windows NT")
-
Updated drivers are available from SMC and Microsoft to work around the
problem. The SMC
package includes both SMC's updated COMM.DRV for regular Windows 3.1
and Microsoft's updated SERIAL.386 for Windows for Workgroups 3.11; the
Microsoft
package includes only Microsoft's updated SERIAL.386 (10,620 bytes
dated 2/17/94). But see warning below.
-
Alternatively you should be able to completely solve (or simply test) the
problem by turning off the UART FIFO buffers. To do that under regular
Windows 3.1 or Windows for Workgroups 3.11, put the following in the [386Enh]
section of your SYSTEM.INI file:
COMnFIFO=0
where n is the number of your modem COM port (e.g., COM2FIFO=0).
Under Windows NT see "16550
UART FIFO Support under Windows NT." The drawback is that you then
won't get the benefit of the 16550 FIFO buffers. (See "Do
I need a 16550 UART? What is a UART?")
Warning: Although Microsoft specifically identifies the SMC '665
chip as the problem, the author has personally verified that a problem
also exists in the SMC '666 chip (FDC37C666GT). Furthermore, although the
original FIFO problem is reportedly fixed in current chip production, the
author has personally verified that a problem (perhaps a different problem)
still exists as of August 1995. The author has also personally verified
that:
-
SMC's updated COMM.DRV does not correct this current problem; and
-
Microsoft's updated SERIAL.386 is not fully satisfactory: lockups are very
rare but not entirely eliminated, and Windows multitasking is adversely
affected during certain communications operations (e.g., negotiating
a dialup PPP link with Trumpet Winsock 2.1F).
The only fully effective workaround is to disable the FIFO buffers (as
described above). For this reason the author does not currently recommend
products that use SMC "multi-I/O" chips.
Why 1024 bytes for the Windows COM buffer?
The buffer size is mostly a flow control issue. When the buffer fills up
above the "high water mark" (e.g., 75%), a Windows comm driver asserts
receive flow control; then when it drops below the "low water mark" (e.g.,
25%) a Windows comm driver releases receive flow control. (A Windows comm
application should have nothing to do with flow control. DOS applications,
on the other hand, do not use the Windows comm driver and so must do their
own flow control.)
For Windows applications then the only serious issue is that the size
of the buffer between the "high water mark" and buffer-full must be big
enough to give the local modem time to respond to flow control being asserted
-- there is inevitably a certain amount of "dribble," but it's usually
no more than about 10-20 characters, for which even the default 128-byte
buffer should be adequate. For performance you want the buffer large enough
for the Windows application to be able to process incoming data in reasonable
sized chunks. (You also want the modem to respond to flow control being
released before the buffer is drained by the application, although this
is much less important due to modem buffering.) Thus if multitasking is
going on, a somewhat larger buffer than the default (e.g., 256-1024)
may improve performance. The higher end of the range accommodates a typical
(YMODEM/ZMODEM) block. Beyond that point
diminishing returns set in rapidly.
For DOS applications the buffer size is more important, since the DOS
application is responsible for flow control and takes much longer to respond
than a Windows comm driver. That's why it's a good idea to have a receive
buffer as big as a typical (YMODEM/ZMODEM)
block (i.e., 1024 bytes). The alternative is to turn the buffer
off completely and give the DOS application direct access to the COM port
by setting a buffer size of 0.
On the transmit side (where there's no flow control concern) the only
consideration is performance -- you want the buffer to be big enough so
that it doesn't drain to empty when the application is unable to respond
fast enough to refill it. The default 128-byte buffer will drain in only
22 ms at 5760 cps, which is less than a single multitasking timeslice.
A 1024-byte buffer takes 178 ms to drain, which is normally sufficient;
above that point diminishing returns set in rapidly. One reason is that
modem buffering can make up for (short) times that the transmit buffer
drains to empty. And if you make the transmit buffer too large, it can
introduce timing problems (due to the "long" buffer drain time) with DOS
applications and with poorly written Windows applications.
How can I display the status of an internal modem
under Windows?
-
Windows 3.x (and Windows 95/98):
-
ModemSta displays an animated
icon replica or larger indicator displays of modem's front panel. Several
3D looks, with customizable colors. For use with internal, external and
PCMCIA modems. Modem initialization, logging of incoming calls and connections,
additional status info, show communications settings, generation of sounds
at comm events. Can also monitor parallel ports.
-
Windows 95/98:
-
The System
Monitor accessory that comes with Windows 95/98 has a wealth of hidden
capabilities, among them the ability to monitor Dial-Up Networking performance
in real time. See System Monitor under "Any
Windows 95/98 tips?"
(The widely-promoted Net.Medic
is not recommended. While it does a fancy job of displaying
modem information, its diagnostic reports are all too often dead wrong.)
Note: It is not possible to continuously display the modem-to-modem speed
of an internal modem. (Some drivers and applications display data throughput,
but that is not the same thing.) The reason is that you have to have to
escape the modem to command mode and issue a special command, if available,
which interrupts the flow of data. (See "Any
other 3Com/USRobotics tips?")
What are the best (data/fax) comm programs
for Windows?
There are several excellent programs, and what is best for one won't necessarily
be best for others.
For data comm, the personal favorites of the author are HyperACCESS
for Windows (commercial from Hilgraeve)
and the near-clone WinComm PRO (commercial from Symantec).
Both are extremely powerful while being very easy to use. [updated
09/30/97]
Popular shareware alternatives include:
Softerm Plus
(X/Y/ZMODEM with SLIP and TCP/IP)
Telix for Windows
UniCom
WinQVT
(VT-220 emulator with X/Y/ZMODEM/Kermit)
WinRamp
Lite (w/RIP)
ZCOMM for Windows 95 (telnet plus
best ZMODEM) [new
4/11/96]
For fax comm, the personal favorite of the author is WinFax PRO
(commercial from Symantec). It integrates
well with WinComm PRO, and the two can be purchased in a discounted bundle
as the Symantec Comm Suite. (If you experience fax problems with a 3Com/USR
modem, see "Any other 3Com/USRobotics tips?")
Note: Delrina was acquired by Symantec.
The author does not recommend Version 2.xx of Procomm Plus for Windows
(commercial from Quarterdeck).
While version 1.xx evolved into a robust (albeit quirky) data comm program,
version 2.xx has suffered from "featuritis" and has been plagued with many
problems (e.g., greatly excessive locking of memory below 1 Mb [See
"PRB:
Avoiding 'Insufficient Memory to Run' Errors"]).
How can I share a modem between data and WinFax?
-
Symantec WinComm PRO can seamlessly
share a modem with Symantec WinFax PRO. With WinFax PRO set to automatically
answer the telephone, WinComm PRO will turn off WinFax PRO auto-answer
to dial out, and turn WinFax PRO auto-answer back on when it is through
with the modem. The two programs may be purchased together in a discounted
bundle called the Symantec Comm Suite.
-
Another alternative is KingComm, a commercial virtual comm port driver
that allows multiple comm apps to share the same modem.
-
Multi-Tech provides a proprietary
"Virtual Modem" comm driver for Windows with certain modems that will reportedly
route incoming data and fax calls to appropriate applications. However,
it does not support the 16550 FIFO buffers, a serious drawback. (See "Do
I need a 16550 UART? What is a UART?")
Note: Except for Multi-Tech, these alternatives do not have
the ability to automatically detect and properly route incoming data and
fax calls. For that you need a modem that supports incoming Call Discrimination
(also called "Adaptive Answer" or "Call Select"), as well as data and fax
comm software which support that capability (e.g., WinFax PRO 7.0
for
Windows 95 [see "How
can I use a single phone for fax/data/voice?"] or Procomm
Plus for Windows 2.xx).
Does 3Com/USR Adaptive Answer work with Procomm
Plus for Windows?
How to get Adaptive Answer to work on 3Com/USR Sportster modems with Procomm
Plus for Windows 2.xx (PW2.xx):
Adaptive Answer (called Call Selection by 3Com/USR) works in Class 1
as well as Class 2.0 mode with 28.8 versions of both the 3Com/USR Courier
and Sportster. PW2.xx does not support Class 2.0 (only Class 1 and so-called
Class 2), so it must be configured for Class 1 fax with 3Com/USR modems.
The 3Com/USR Adaptive Answer problem is that Quarterdeck
apparently assumed that all modems are like Rockwell clones, which can
enable Adaptive Answer while still in data mode. That doesn't work with
3Com/USR modems, which require the modem to be in fax mode to enable Adaptive
Answer.
Hopefully this problem will be fixed in a maintenance release. In the
meantime the author's workaround to this problem is to put the 3Com/USR
Sportster modem into fax mode before enabling Adaptive Answer. (Apparently
this method does not work on the Courier.) On the Setup | Fax Connection
screen you will need to set:
Fax class: Class 1
Maximum transmit rate: 9600 [for reliability]
Maximum receive rate: 9600 [for reliability]
Class 1 adaptive answer command: +FCLASS=1+FAA=1 [no AT or ^M]
Adaptive answer connect message: FAX
Now you should be able to Setup | Auto Answer | Data and Fax. The command
won't take when done online, but don't worry, just wait for PW2.xx to time
out, and then Online | Initialize Data Modem to get everything working.
Startup Host Mode, and you should be in business. Note: If you leave Auto
Answer set to Data and Fax and put PW2.xx with HOST.WAX as an argument
in your Startup group, PW2.xx will launch and initialize correctly for
Adaptive Answer when you startup Windows.
Be sure to turn off Auto Answer before trying to make a data call out,
or the call will fail since the modem will be in fax mode. Just Setup |
Auto Answer | Off, and then Online | Initialize Data Modem.
A little bit of a kludge, but it does work on the Sportster.
Any Trumpet Winsock tips?
-
Where to get Trumpet Winsock:
-
Version 2.0B
(no enforced limit on evaluation)
WARNING: A bug in 2.0B can cause a system crash under certain
rare conditions.
-
Version 2.1F
(enforced 30-day limit on evaluation)
WARNING: Earlier 2.1 versions have serious bugs and should not
be used.
WARNING: The author has found problems with streaming ZMODEM
uploads in a telnet session over a Trumpet TCP/IP link. A work-around is
to set a ZMODEM window size of 2 Kb.
-
You can monitor Trumpet Winsock TCP/IP performance with TCPMeter. (Execute
once Trumpet Winsock is running. Click the left and right mouse buttons
to expand and contract the graph scale respectively, and try a scale of
4K or 8K for a 28.8 connection. Incoming speed graph bars point down; outgoing
point up. Note that TCP/IP is a full duplex link where data can flow at
full speed in both directions at the same time.)
-
Here
for Trumpet Winsock 2.0
-
Included with Trumpet Winsock 2.1 (do not use the 2.0 version)
-
Trumpet Winsock 2.0B locks an excessive amount of memory (107 Kb) below
1 Mb; 2.1F is improved, but still takes a substantial amount (44 Kb) of
low memory. (See "Any other Windows tips?")
The amount of low memory is not affected by the TCP/IP settings.
-
The author recommends configuring your modem for Trumpet Winsock with &D1
rather than &D2; that way you can use DTR rather than the
escape code to enter modem commands when online.
-
Trumpet Winsock is not recommended by the author for Windows 95/98.
Use the free Microsoft DUN (Dial-Up Networking) instead, which is at least
as good and arguably better. (See "Any Windows 95/98
tips?")
-
Useful Trumpet Winsock scripts:
Any other Windows 3.x tips?
-
An upgrade to Windows for Workgroups 3.11 or Windows 95/98 is probably
the best way to improve Windows communications.
-
To improve transmit (upload) performance and/or fax reliability under Windows
for Workgroups 3.11, put the following in the [386Enh] section
of your SYSTEM.INI file:
COMnTXFIFO=1
where n is the number of your modem COM port (e.g., COM2TXFIFO=1).
This enables use of the 16550 Transmit FIFO. (See "Do
I need a 16550 UART? What is a UART?")
-
Be careful not to confuse Windows (standard) 3.11 with Windows for Workgroups
3.11 -- version numbers notwithstanding, they are not the
same. Windows (standard) 3.11 is essentially Windows 3.1 with a few bug
fixes (that do not directly affect modem communications), whereas Windows
for Workgroups 3.11 has a considerably different internal architecture.
-
If you get "Insufficient Memory to Run" errors when starting new applications
when you still have sufficient Free Memory and System Resources (as displayed
by Program Manager Help | About), one of your running applications is probably
locking an excessive amount of memory below 1 Mb. (See "PRB:
Avoiding 'Insufficient Memory to Run' Errors") Utilities are available
to deal with this problem:
-
If you experience lockups or strange behavior, try setting MaxBPs=400
(or more) in the [386Enh] section of your SYSTEM.INI file.
-
Contrary to "urban legends" it is possible to have a DOS application temporarily
take over a COM port from a Windows application; i.e., it is possible
to use a DOS program like DSZ
to handle ZMODEM file transfers for
a Windows comm app with a less efficient ZMODEM
implementation. The key to doing this is to set ComxAutoAssign=0,
where x is the number of your modem COM port (e.g., Com1AutoAssign=0),
in the [386Enh] section of your SYSTEM.INI file. (Because the
exact details will vary from comm app to comm app, the rest of the exercise
is left to the reader.)
-
Updated
Windows 3.x drivers are available from Microsoft.
-
Good general resources are Microsoft's:
-
The Windows Resource Kit is also good, particularly the SYSTEM.INI section,
which is viewable on the Web:
Any Windows 95/98 tips? What
is TAPI? What is Plug and Play?
-
Connecting to the Internet
An excellent resource is Microsoft's "Connecting
to the Internet with Windows 95 Dial-Up Networking."
-
Connection Statistics
If you have a 3Com/USR modem and want to access your ATI6 Link Diagnostics
(see "Any other 3Com/USRobotics tips?")
for a dialup TCP/IP session, do the following:
1. You first have to "hack" the Registry:
(a) Run "REGEDIT" to launch the Registry Editor.
(b) Find the entry for your modem, which should be something like:
HKEY_LOCAL_MACHINE\System\CurrentControlSet\Services\Class\Modem\0000
(If you have more than one modem, the number may be 0001,
0002, etc.)
(c) Change the "Reset" value, which will probably be "ATZ<cr>"
or "ATZ4<cr>", to "AT&FE1Q0V1S0=0&C1&D2+FCLASS=0<cr>"
or "AT&F1E1Q0V1S0=0&C1&D2+FCLASS=0<cr>" respectively.
(d) Restart Windows 95/98.
2. After disconnecting from a dialup TCP/IP session:
(a) Open Control Panel | Modems, and click on Diagnostics. You should
see the name of your modem next to the COM port that it is on.
(b) Select the appropriate COM port and click on More Info. Windows
95/98 will run all of the common In commands, and then display
the results.
Note: This is a temporary change for diagnostic purposes -- it is
not recommended for regular use (because it can cause certain apps
to not work properly; e.g., auto-answer fax).
-
Dial-Up Networking
improvements
Microsoft has released more Dial-Up Networking (DUN) improvements and bug
fixes as part of the Dial-Up
Networking 1.4 Upgrade for Windows 95 (already included in Windows
98), which includes (and replaces) all of the improvements released in
previous versions, including: PPTP (Point-to-Point Tunneling Protocol,
also known as VPN or Virtual Private Networking); DUN Server (originally
available only in Microsoft
Plus! for Windows 95); optional automatic connection without confirmation;
integrated scripting (and SLIP); enhanced System
Monitor capabilities; and placement of the DUN icon on the Tray rather
than the Task Bar. Once installed, the new DUN capabilities can be accessed
through My Computer | Dial-Up Networking | Connections | Settings. The
improvements also include a fix for the serious DUN MTU problem in earlier
versions. See "Why does my Internet connection
run at half-speed?" Installation of this upgrade is strongly recommended.
-
Dial-Up Networking Freeware/Shareware [new
4/11/96]
Dunce: Dial-Up
Networking Connection Enhancement
Keep Going:
skips the dial-up Connect dialog box.
RoboDUN:
alternative to Microsoft
scripting.
RASPlus: "Hands free" Internet
connection.
RTVReco: automatically
re-establish dropped connections.
-
Dial-Up Networking Server
Available either in Microsoft
Plus! for Windows 95, Dial-Up
Networking 1.4 Upgrade for Windows 95 (see "Dial-Up
Networking improvements") or Windows 98.
Information on setting up a dial-up networking server and/or client
is available in:
"How
to Enable Dial-Up Networking Server Capabilities"
"How
to Connect to a Remote Server"
"Troubleshooting
Browsing with Client for Microsoft Networks"
"Microsoft
Plus! Readme.txt File Contents (2 of 2)"
"Technical
Guide to Windows 95 Remote Connectivity"
Other
Microsoft (Knowledge Base) resources
If you have setup everything properly but are still getting an error
message about not being able to negotiate a compatible protocol when you
try to connect, and the only protocols you have installed are NETBEUI or
NETBEUI and TCP/IP, try installing the IPX/SPX protocol on both the client
and server, and binding it to the Dial-Up Adapter. This may help to work
around a network naming problem. If you then get a successful connection,
you may able to remove the IPX/SPX protocol.
-
Dial-Up
SLIP and Scripting Support
Adds SLIP and scripting capabilities to the basic PPP support in Windows
95 Dial-Up Networking. Part of the Windows 95 on CD-ROM
Extras, and also included (and better integrated, along with other
Dial-Up Networking improvements) in Dial-Up
Networking 1.4 Upgrade for Windows 95 (see "Dial-Up
Networking improvements").
-
DOS comm apps
DOS comm apps (e.g., games played over a modem link) normally won't
work with a "soft modem" (see "What
are 'software' or 'soft' modems?") or "Windows modem" (see "What
are 'Windows' modems?"). However, Pacific
CommWare sells a Windows
95 driver that overcomes that limitation.
-
HyperTerminal
PE
HyperTerminal Personal Edition, an upgrade to Windows 95/98 HyperTerminal
that provides improvements (auto-redial on busy and ZMODEM
Crash Recovery) as well as bug fixes, is available from Hilgraeve at no
charge.
-
Installing your modem "driver" [new
7/27/96]
It is very important to use the correct and latest
INF file for your modem -- "Standard modem" may well cause problems. To
change or install a new INF file:
- Obtain the correct and latest INF file for your modem from
the modem manufacturer (see "Modem Companies
on the Internet"). Copy it to your \WINDOWS\INF directory (which is
hidden, but definitely there).
- Delete the files DRVIDX.BIN and DRVDATA.BIN from your \WINDOWS\INF directory.
(You do not need to back them up, because they will be recreated automatically.)
- Open Settings | Control Panel | Modems.
- Remove your modem.
- Restart Windows 95/98. During the restart, it should detect your modem
automatically and install the driver. If it does, you're done; if
not, continue…
- Open Settings | Control Panel | Modems.
- Click Add, and run through the automatic process. If it still does not
find your modem, select if from the list of modems manually. Be sure
that you know the manufacturer and correct, exact model of your modem.
-
Internet Explorer
Download the latest version of Microsoft's World Wide Web browser. Note:
Installing Internet Explorer will give you auto-dial support for Windows
95/98 Dial-Up Networking with all 32-bit (but not 16-bit) Winsock applications.
You can then uninstall Internet Explorer without losing auto-dial support
if you prefer another browser (which you should reinstall after uninstalling
Internet Explorer).
-
ISDN
Accelerator Pack
(See "Dial-Up Networking improvements")
-
Kernel
Update
Solves WinSock memory leak problem. Not included in Service Pack 1 (below).
Highly recommended. There have been a few reports of serious problems
installing and/or running the kernel update, so be sure to back
up your system before installing it (as you should with any system update).
-
Logs
Windows 95/98 can record log files that can be helpful in diagnosing problems:
-
Modem Log: Settings | Control Panel | Modems | [select modem] |
Properties | Connection | Advanced | Record a log file (look for the file
as \WINDOWS\MODEMLOG.TXT). See "How
to Create and Use the Modemlog.txt File."
-
Dial-Up Network Log: Settings | Control Panel | Network | Dial-Up
Adapter | Properties | Advanced | Record a Log File | Yes (look for the
file as \WINDOWS\PPPLOG.TXT). See "How
to Create a Ppplog.txt File."
Note: The logs do not keep growing indefinitely.
-
Modem Diagnostics
The best way to verify that your modem is working is to open Control Panel
| Modems, and click on Diagnostics. You should see the name of your modem
next to the COM port that it is on. (If not, you need to reinstall your
modem, as described above.) Select the appropriate COM port and click on
More Info. Windows 95/98 will try all of the common In commands,
and then display the results. The display will frequently include a description
of the modem and the version of firmware it is running.
-
Modem Initialization
To modify your modem initialization, go to Control Panel | Modems. Select
your modem and then click Properties. Click Connection, then Advanced.
Enter any extra settings in Extra Settings (without the "AT").
-
MTU
Dial-Up
Networking 1.4 Upgrade for Windows 95 finally fixes the serious MTU
problem in earlier versions of DUN. See "Why
does my Internet connection run at half-speed?" Installation of
this upgrade is strongly recommended.
-
Plug and Play
Windows 95/98 supports "Plug and Play," a standard that makes it possible
for the operating system to automatically detect and configure most peripheral
devices. Plug and Play modems are available from 3Com/USRobotics,
Diamond/Supra,
and other manufacturers.
-
Resource Kit
The free Resource
Kit Help File is an invaluable source of Windows 95 technical information,
particularly on networking (including Dial-Up Networking).
-
Service
Pack 1
Various fixes and improvements have been collected by Microsoft into the
first Service Pack. Highly recommended.
-
Support [new
6/13/96]
Microsoft support on the Internet.
-
Symantec CommSuite
95
While providing a rich feature set, this product, including WinFax PRO
7.0 and WinComm PRO 7.0, suffered in its first release from excessive memory
requirements, poor performance (even on fast systems), modem compatibility
problems (particularly with 3Com/USRobotics modems), and bugs. The WinFax
7.0 Maintenance Updates correct many (although not all) of those problems
-- be sure to get them (or upgrade to WinFax
8.0).
-
System
Monitor
The System Monitor accessory that comes with Windows 95/98 has a wealth
of hidden features, among them the ability to display raw dial-up networking
and/or modem throughput in real time. To get it working for dial-up networking
(DUN):
-
TAPI
TAPI (Telephony Application Programming Interface) is an architecture being
developed by Microsoft to bring order out of the past chaos in comm software
and modem interaction. "TAPI compliant" applications rely on new standard
Windows services (provided by the Unimodem driver/provider) rather than
controlling the modem directly, which makes it possible for multiple comm
applications to share the same modem. With a proper modem INF file and
a sufficiently capable modem, separate data, fax, and voice applications
could be "registered" with TAPI (once Microsoft's implementation is complete)
such that an incoming call is automatically connected to the right application.
(See "How can I use a single phone for
fax/data/voice?") TAPI is being developed first for Windows 95/98,
with Windows NT to follow. TAPI
resources for developers are available on the Internet. [updated
4/24/96]
-
Telephony
Location Selector
For mobile users, provides an easy way to change your location for telephony
applications (e.g., Windows 95/98 Dial-Up Networking). Part of the
Microsoft Power
Toys.
-
Unimodem
V
"Unimodem V is Microsoft's newest release of Unimodem, the Windows universal
modem driver/telephony service provider for data/fax modems. Unimodem V
provides the driver support that sits between telephony applications and
voice modems and allows them to work together. This driver adds the most-requested
features to support data/fax/voice modems, including wave playback and
record to/from the phone line, wave playback and record to/from the handset,
and support for speakerphone, Caller ID, distinctive ringing, and call
forwarding." [Quote from Microsoft] Unimodem is TAPI-complaint. At initial
release, Unimodem V supports the following modems:
-
Updated
Drivers
Trademarks belong to their respective owners.